はじめに
新年度がスタートし、職場でのコミュニケーションや業務効率化のために、Googleアプリの活用が欠かせません。しかし、初めて使う方にとっては、その操作方法が少し難しく感じるかもしれません。
そこで今回は、Googleアプリの基本的な使い方を、わかりやすくステップバイステップでご紹介します。この記事を読めば、Googleチャット、ドキュメント、スライド、サイト、スプレッドシートの基礎が身につくこと間違いなしです!
各アプリの説明動画も順次公開していく予定ですので、ぜひチェックしてみてくださいね。
Googleチャットの使い方
スライド1: Googleチャットのアカウント作成方法
Googleチャットを使うには、まずGoogleアカウントが必要です。Gmailのメールアドレスがあれば、そのままログインできます。
スライド2: チャットの開始方法
チャットを始めるには、画面左上の「+」ボタンをクリックします。個人とのチャットを始める場合は相手のメールアドレスを、グループチャットの場合はメンバーのメールアドレスを入力しましょう。
スライド3: チャットのグループ作成方法
グループを作成するには、「ルーム」タブの「ルームを作成」をクリックします。ルーム名を入力し、メンバーを追加したら、「作成」をクリックすれば完了です。
スライド4: チャットの検索方法
過去のチャットを探すには、画面上部の検索ボックスを使います。キーワードを入力すれば、関連するチャットが表示されます。
スライド5: チャットのファイル共有方法
チャットでファイルを共有するには、画面下部の「+」ボタンをクリックし、「ファイルをアップロード」を選択します。共有したいファイルを選んで「開く」をクリックすれば、相手にファイルが送信されます。
Googleドキュメントの使い方
スライド1: 新しいドキュメントの作成方法
Googleドキュメントを開き、「空白のドキュメント」をクリックします。すると、新しいドキュメントが作成されます。
スライド2: ドキュメントの編集方法
ドキュメントを編集するには、まずテキストを入力します。書式設定バーを使えば、フォントの種類やサイズ、段落のスタイルなどを自由に変更できます。画像や表の挿入は、メニューバーの「挿入」から行いましょう。
スライド3: ドキュメントの共有方法
ドキュメントを共有するには、画面右上の「共有」をクリックします。共有相手のメールアドレスを入力し、閲覧者や編集者の権限を選択して「送信」をクリックします。リンクを知っている全員に公開することもできます。
スライド4: ドキュメントの印刷方法
ドキュメントを印刷するには、メニューバーの「ファイル」から「印刷」を選択します。印刷設定を確認し、「印刷」をクリックすれば、プリンターから印刷できます。PDFとして保存することも可能です。
スライド5: Googleドキュメントの設定方法
Googleドキュメントの設定を変更するには、メニューバーの「ファイル」から「ページ設定」を選択します。用紙サイズやページの向き、余白などを自由に変更できます。
Googleスライドの使い方
スライド1: 新しいスライドの作成方法
Googleスライドを開き、「空白のプレゼンテーション」をクリックすると、新しいスライドが作成されます。
スライド2: スライドの編集方法
スライドを編集するには、テキストボックスをクリックしてテキストを入力します。画像は「挿入」メニューから追加できます。スライドのレイアウトは、「スライド」メニューから変更可能です。
スライド3: スライドのアニメーション設定方法
オブジェクトにアニメーションを付けるには、対象を選択し、「挿入」メニューから「アニメーション」を選びます。開始条件やアニメーションの種類を設定できます。
スライド4: スライドの背景設定方法
スライドの背景を変更するには、「背景」ボタンをクリックし、色や画像を選択します。テーマの背景を使うこともできます。
スライド5: Googleスライドの設定方法
Googleスライドの設定を変更するには、「ファイル」メニューから「ページ設定」を選択します。スライドのサイズや向きを変更できます。「テーマ」ボタンからテーマの変更も可能です。
Googleサイトの使い方
スライド1: 新しいサイトの作成方法
Googleサイトを開き、「作成」ボタンをクリックすると、新しいサイトが作成されます。
スライド2: サイトの編集方法
サイトを編集するには、「挿入」メニューからテキストボックスや画像、動画などを追加します。ページは「ページ」メニューから追加・削除できます。
スライド3: サイトのテーマ設定方法
サイトのテーマを変更するには、「テーマ」ボタンをクリックし、用意されたテーマから選ぶか、自分でカスタマイズします。
スライド4: サイトの公開設定方法
サイトを公開するには、「公開」ボタンをクリックし、アクセス権限を設定します。「リンクを知っている全員」に公開することもできます。
Googleスプレッドシートの使い方
スライド1: 新しいスプレッドシートの作成方法
Googleスプレッドシートを開き、「空白のスプレッドシート」をクリックすると、新しいシートが作成されます。
スライド2: スプレッドシートの編集方法
セルをクリックしてテキストや数値を入力します。数式は「=」から始めます。列幅や行の高さ、セルの書式は自由に変更できます。
スライド3: スプレッドシートのデータ並べ替え方法
データを並べ替えるには、対象の範囲を選択し、「データ」メニューから「並べ替え」を選びます。並べ替える列とその順序を指定できます。
スライド4: Googleスプレッドシートの設定方法
スプレッドシートの設定を変更するには、「ファイル」メニューから「スプレッドシートの設定」を選択します。表計算オプションやスプレッドシートの表示設定を変更できます。
終わりに
以上、Googleアプリの基本的な使い方をご紹介しました。初めは戸惑うかもしれませんが、使っているうちにきっと慣れてくるはずです。
この記事で紹介した内容を動画でも解説していきますので、ぜひチェックしてみてください。また、わからないことがあれば、遠慮なく質問してくださいね。一緒にGoogleアプリを活用していきましょう!



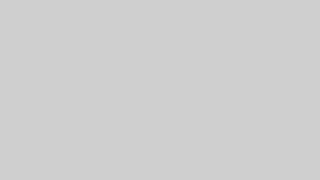




コメント