今回の記事は、GPT-4が執筆しました。
公式のヘルプ
https://support.google.com/looker-studio?sjid=5848071855538086423-AP#topic=6267740
活用ライブラリの動画
上記の動画より 最終成果物のイメージ
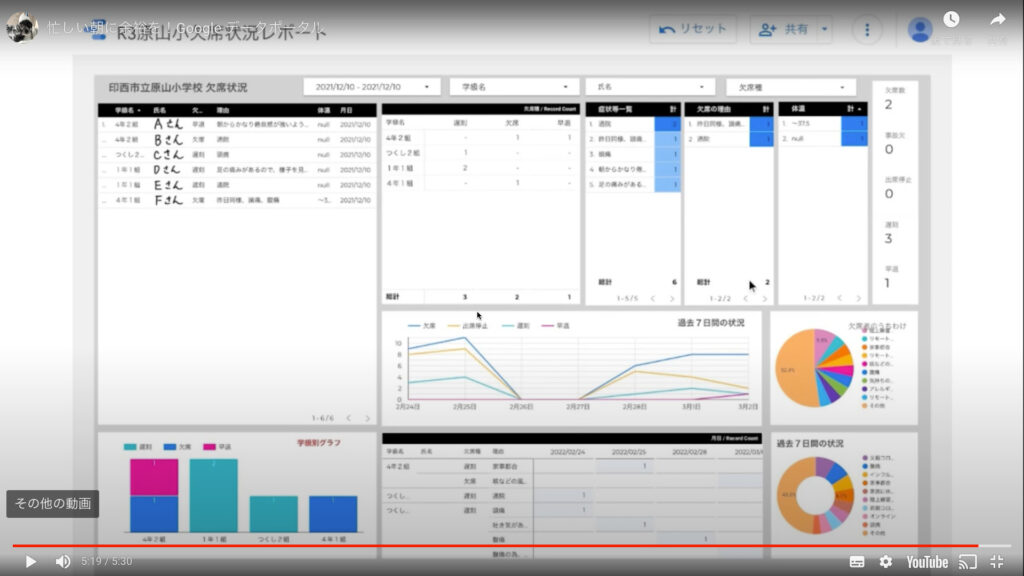
ここからが本編
データ視覚化は、複雑な情報を簡潔かつ理解しやすく伝える強力なツールです。特に、大量のアンケートデータから有益な洞察を引き出すためには、視覚化が非常に役立ちます。今日は、GoogleのデータポータルであるLooker Studioを使用して、アンケート結果の視覚化を行う方法について解説します。Looker Studioは、データのインポートから分析、視覚化まで一連の流れを手軽に実行できる優れたツールです。
Looker Studioへのログインとプロジェクトの作成
最初のステップは、Looker Studioにサインインし、新しいプロジェクトを作成することです。Googleアカウントを用いてログインし、プロジェクトを作成します。このプロジェクトは校内のアンケート結果を表示するためのものなので、関連性のある名前をつけるとよいでしょう。
データのインポートとモデル設定
次に、データソースからデータをインポートします。Looker Studioは様々なデータソース(例:Google Sheets, BigQueryなど)をサポートしています。データがインポートされたら、データフィールドを確認し、必要なフィールドを選択します。
ダッシュボードとビジュアライゼーションの作成
新しいダッシュボードを作成し、その中にビジュアライゼーションを追加します。ここで、希望するチャートタイプ(例:棒グラフ、円グラフ、ライングラフなど)を選択し、それぞれのビジュアライズに適切なデータフィールドを選択します。
特定の回答者のデータをフィルタリングする方法
特定の回答者の回答を視覚化するためには、データのフィルタリングが有効です。具体的には、「回答者ID = [特定のID]」のような条件を設定し、フィルタを適用します。
ビジュアライゼーションの調整と編集
ビジュアライゼーションの見た目を調整し、見やすく理解しやすい表示にします。具体的には、ラベルの追加、色の調整、データのソートなどが可能です。
まとめ
この記事では、Looker Studioを使用してアンケート結果を効果的に視覚化する方法を解説しました。一連の手順を順に実行することで、アンケートデータから有益な洞察を引き出し、それを理解しやすい形で表示することが可能になります。
今回学んだことを活用して、自分自身のデータ分析と視覚化のスキルを向上させていきましょう。そして、Looker Studioの強力な機能を最大限に活用して、データ駆動の意思決定を行うことができるようになりましょう。
おまけ:メモ・参考資料・アウトプット
メモ


参考資料
Looker Studio 用語集
成果物
2023年度 菰田小 5年1組 振り返りダッシュボード
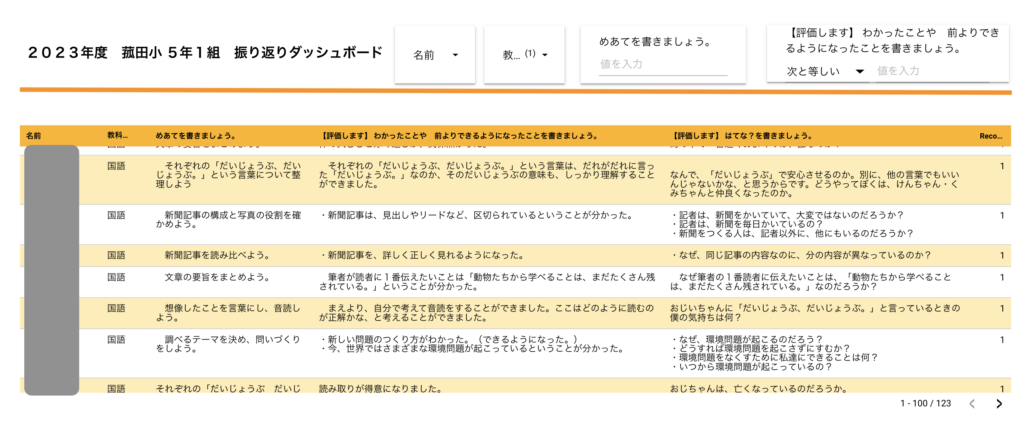
その他
・家庭学習の報告フォーム
・いじめアンケートの見える化
Googleフォームで集めたデータをスプレッドシートに出力後、ソートを簡単にするためにLooker Stadioと連携しました!



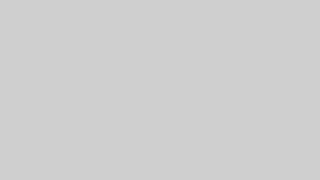




コメント